最近给软路由升级了下,记得上一次发的软路由搭建教程居然已经是19年的事情了,本来只是硬件弄弄其实也没啥发的必要,但最早的帖子已经归档不能访问,这次再做个搭建教程大家一起探讨学习下吧。
软路由这个东西现在的成品其实已经发展得很不错了,很多产品体积小巧配置也够高,但个人嘛已经习惯自己组了,看个人喜欢。
先上配置:
CPU:INTEL G6900T
内存:SK海力士 DDR5 5600B 8GB
主板:昂达H610-VH5-W
SSD:傲腾 16GB
网卡:四口i226
无线网卡:QCNFA765
电源:长城0分贝300W
机箱:乔思伯V4
CPU选了个6900T正式版,T版本的比较难找,主要是比较新,功耗发热也低些,对于软路由来说性能足够好了。

主板这块并不是最优选,但架不住便宜,应该是最便宜支持DDR5并且能支持12,13,14代U的板子了,才280块钱……

内存随便找个能用的就行,DDR5最低8G,软路由4G也够了。

单面四颗粒的条子。

18块钱买的全新傲腾16G,这个玩意现在几乎已经是软路由和NAS系统专用了吧?简直是最优选。

网卡选了四口的i226,厂商不知道,做工看起来还可以。

这里说一下,主板可以选有两条16X插槽,或者16X+4X的,这样能上两块一共八口i266,如果板子自带的网卡也是2.5G的话,那就是九口全2.5G软路由了,就是贵。

机箱没啥好说的,选了个乔思伯V4,以后有必要的话也可以加硬盘做NAS一体机。

背部一览,这个箱子已经出来很久了。

散热器找了个闲置没有用过的盒装散热器,风扇不需要拆掉。

不知道哪挖出来黄铜扣具,也是以前买了没用的……


搭建好的样子,简简单单朴朴素素,用这个散热器还有个原因就是之后换U方便,比如新的INTEL 300之后出了可以考虑下。

NFA765无线网卡,这个纯粹就是做测试用的,目前OPENWRT支持的无线网卡比较典型的有WIFI5的QCA9880,WIFI6的MT7921,WIFI6E的MT7922和NFA765,但实际上由于大部分网卡都没有功放芯片,所以信号很捉急,并且一个网卡只能2.4G和5G二选一,要用双频你得装两个无线网卡,所以这个仅适合用来研究学习,正常使用还是得接个路由器做AP。

长城的0分贝电源,实现整机无风扇。


硬件部分就到这,接下来是重要的软件部分。

软路由系统还是选择OPENWRT,准备以下三个文件:
系统固件,这里就以恩山会员“智能超神者”发布的固件为例(发布固件的大佬很多,可以多下来测试,选个自己觉得合适的),也可以去下载OPENWRT官方原生纯系统,因为太纯了,所有插件都需要自己编译添加,不建议小白使用。
https://pan.baidu.com/s/1hLLnQjah2xm8MtGdF08ecA?pwd=h3i1
提取码:h3i1
三个文件都下载完毕之后,把固件“2024-01-26-openwrt-x86-64-generic-squashfs-combined-efi.img.gz”这个文件解压缩,得到“2024-01-26-openwrt-x86-64-generic-squashfs-combined-efi.img”镜像文件,为了后面方便操作,这里把这个镜像文件命个名为:1.img。
接下来,准备一个U盘,刻录进去上面下载好的WIN PE软件,双击打开WePE_64_V2.3.exe,选择右下角其它安装方式里的第一个U盘图标。
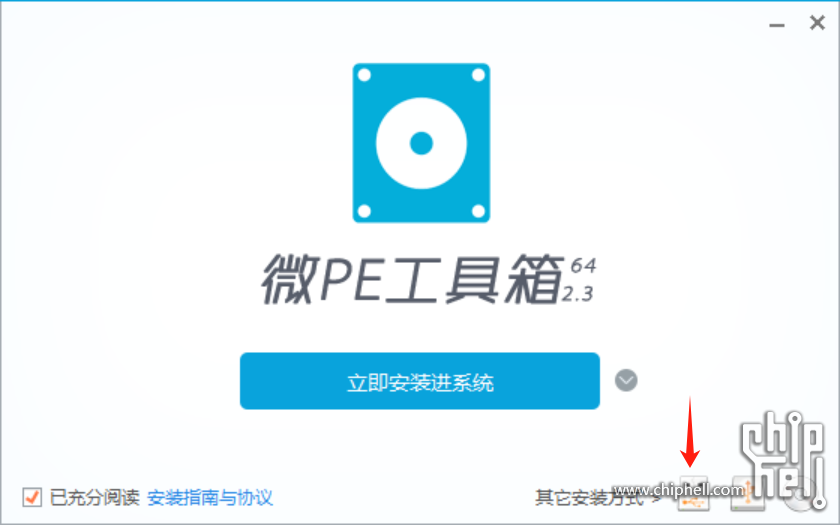
待写入U盘里选择要做成PE的U盘,格式选择NTFS或FAT32,点选下面的立即安装PE到U盘,稍等片刻一个WIN PE 启动U盘就做好了。
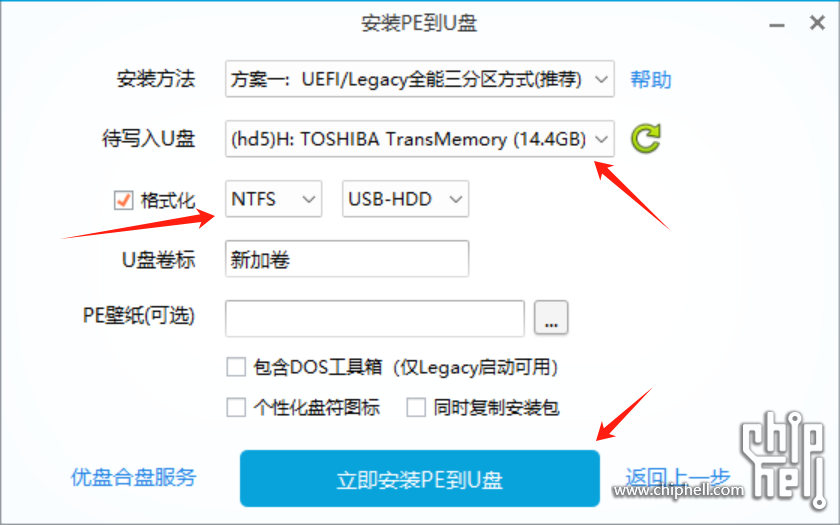
现在把1.img和physdiskwrite.exe这两个文件拷贝到这个U盘的根目录下。
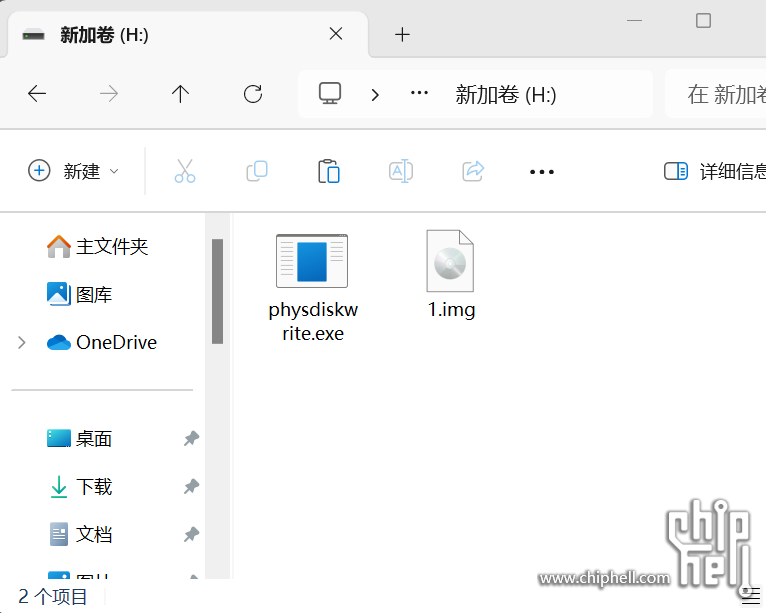
然后把这个U盘插入到软路由机器上,开机,记得软路由的机器也要接好键盘鼠标和显示器,因为要在PE下进行SSD写入操作。
机器从PE U盘启动,进入PE,首先在磁盘管理里确认下,要写入的这个SSD是否为未分配状态,否则可能会写入失败,如果是新SSD也要先选择好G/P/T格式,这里可以看到我的机器里作为软路由系统盘使用的傲腾16G,也要还要记一下是磁盘0。
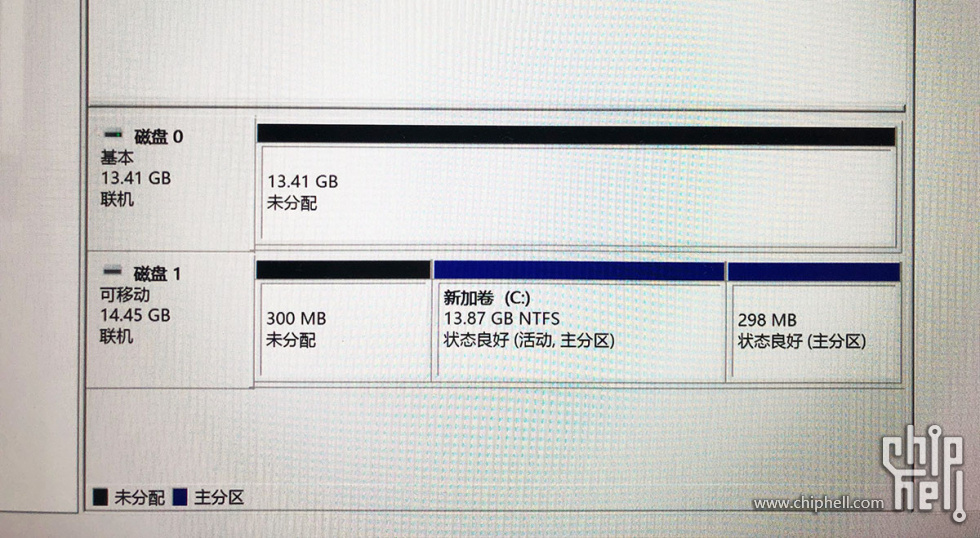
打开U盘,找到那两个文件,鼠标在该窗口的空白处按住Shift键的同时,单击鼠标右键,选择在此处打开命令窗口。
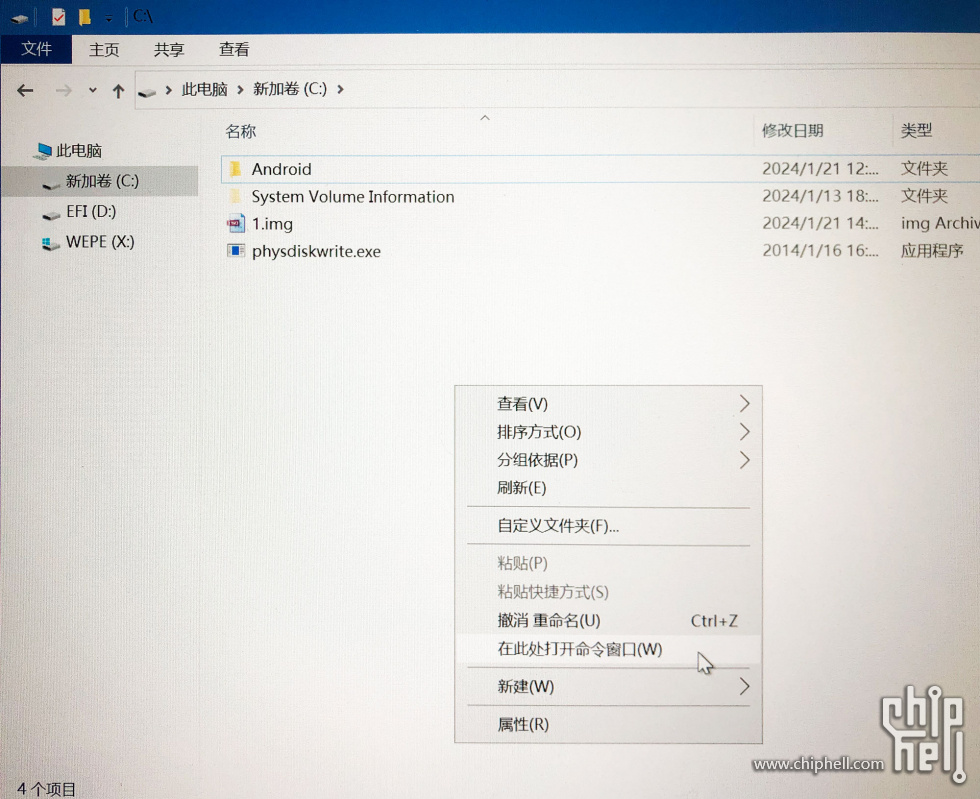
打开命令窗口后,直接输入”physdiskwrite -u 1.img“,之所以前面要把固件命名为1,就是为了方便这里的输入。
然后会罗列出机器上的磁盘,如果像我这个新装机器,按理说就只有SSD和U盘,因为我的U盘也是16G,所以容易和SSD混淆,之前记住了SSD是磁盘0,这里只要输入0,回车即可。
然后再输入y,回车,即开始将固件写入到SSD里。
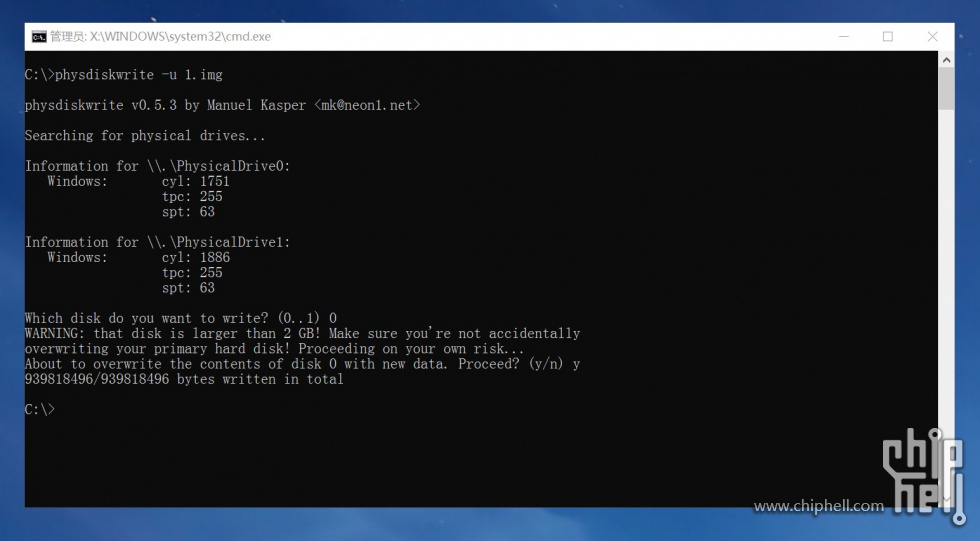
写入完成后,关机拔掉U盘。
现在软路由系统已经写入成功了,但还不能正常使用,我们这里找台电脑,用网线和这台软路由连起来,软路由现在有很多网口,具体该插哪个,这个先不管,随便先插一个,将软路由开机。
开机后等大约一分钟左右,在电脑浏览器上输入192.168.1.1,注意电脑这边的网口的IP分配是自动获取,如果浏览器打不开,那么软路由那边就更换网口一个个试(一般默认的LAN/WAN口都是eth0,就是独立网卡右边的第一个口),毕竟每个人的软路由网口数量和配置都不一样,一旦插对了LAN口,那么就会出现以下OPENWRT的管理界面。
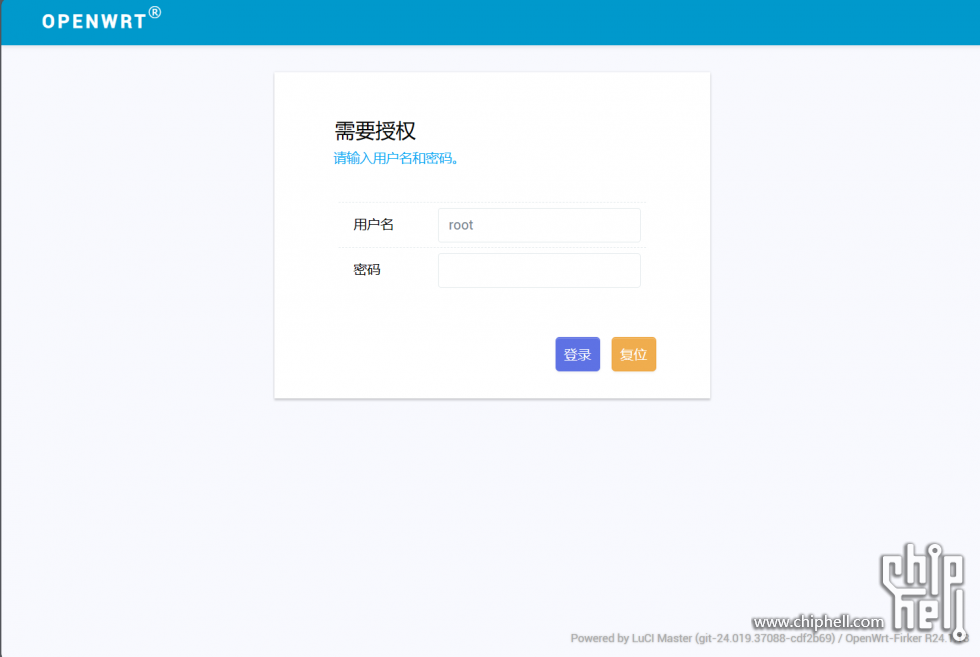
默认用户名是root,密码是password,大部分OPENWRT的固件默认密码都是这个,少数人做的固件会不设密码或者用别的密码。
进入以后,需要尽快先更改几个关键的地方,第一是接口,以下图是我已经改好的样子,删除了额外的V/P/N/0和WAN6这两个不需要的接口,只留下LAN和WAN,所谓LAN口就是连接局域网其它设备的网口,WAN口就是连接光猫的接口,我们先来更改LAN口,点LAN口的修改。
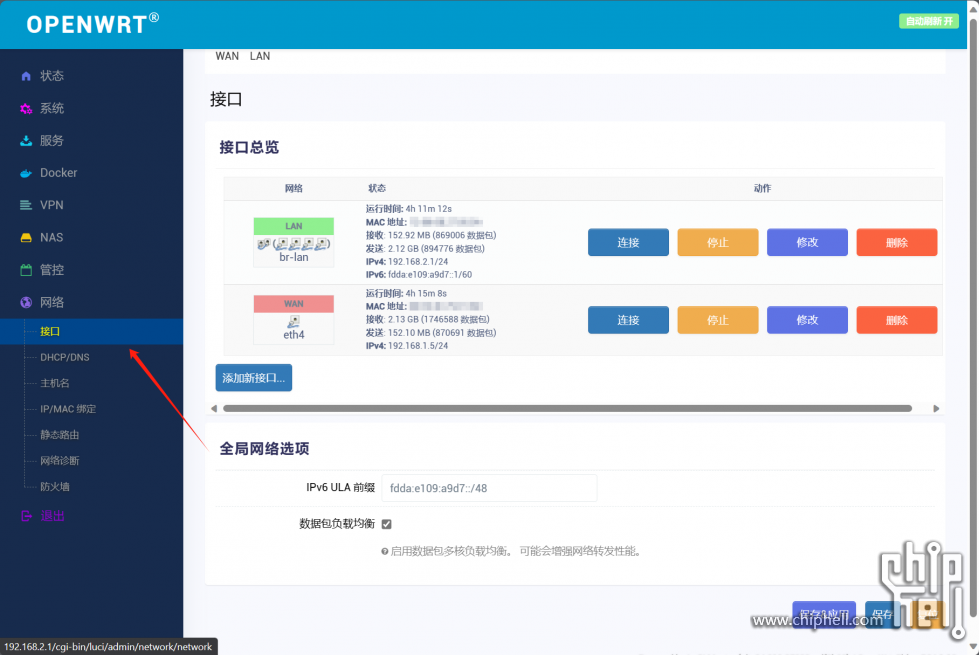
然后点物理设置一栏,这里我的情况是独立网卡有四个网口,eth0~eth3这四个都是独立网卡2.5G的,然后主板有一个网口是千兆的eth4,独立网卡的网口我打算都用来做LAN口,那么就全部勾选为LAN口,勾选后切记点底下的保存&应用。
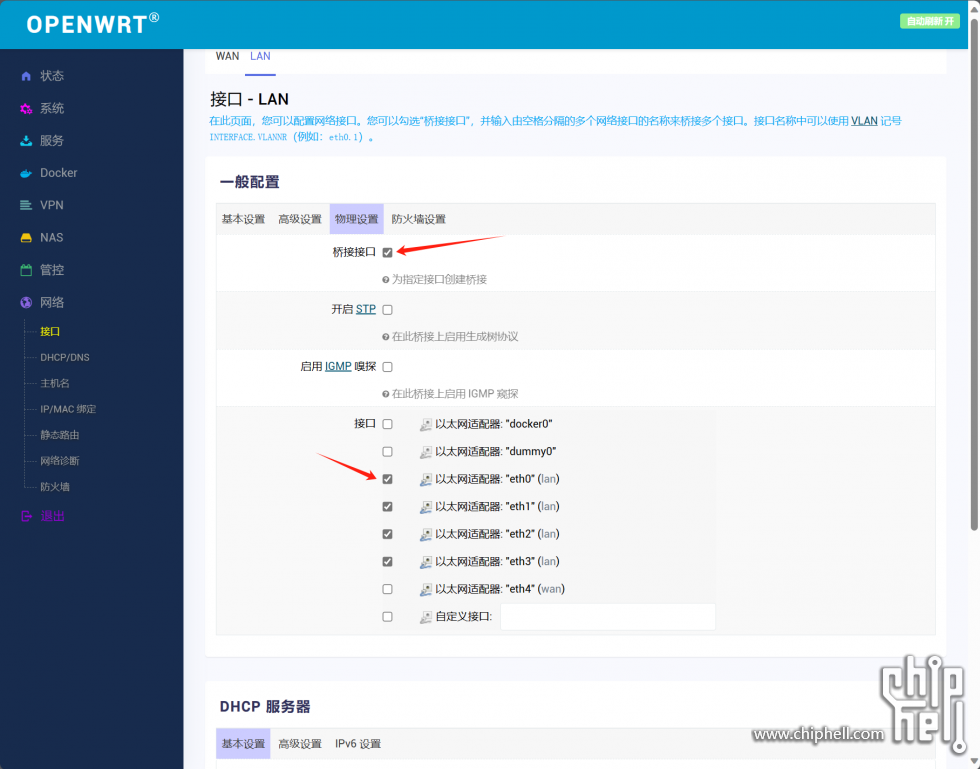
然后来看WAN口,这里要看一下你是什么协议,如果你做了光猫桥接,那么这里就要选择PPPoE拨号,再输入宽带账号密码即可。如果像我一样没做桥接,就默认DHCP客户端。
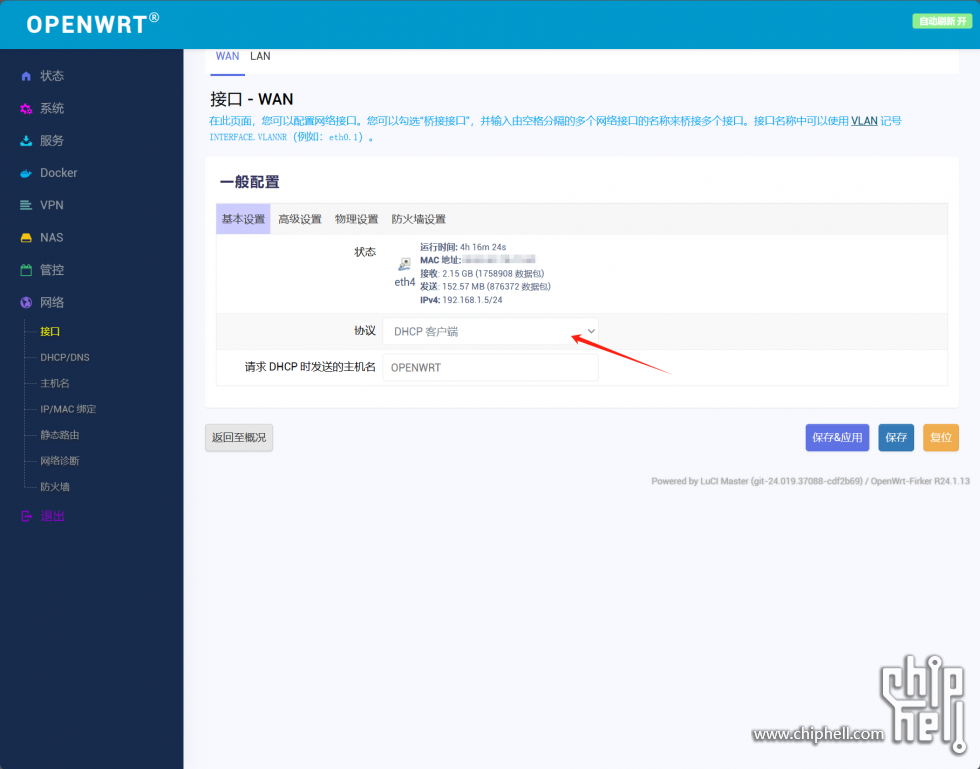
再到物理设置这里,这个就简单了,我这里的话为了方便记忆,就把主板自带的网口设置为WAN口了,也就是eth4,设置好保存&应用。
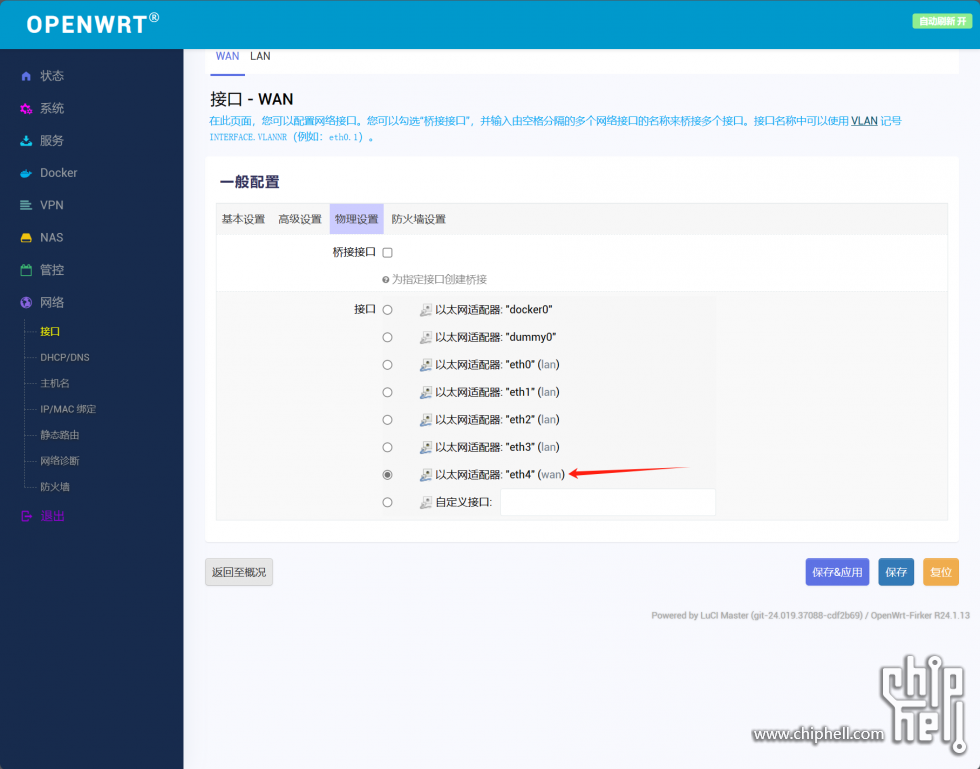
然后还有一个关键的地方,因为目前软路由的登录地址是192.168.1.1,一般和光猫是有IP冲突的,所以直接连上光猫无法上网,这里要到LAN口设置里把IP地址改一下,我这里为了好记改成192.168.2.1,改好以后稍等片刻,在浏览器输入新的IP地址访问软路由管理界面。
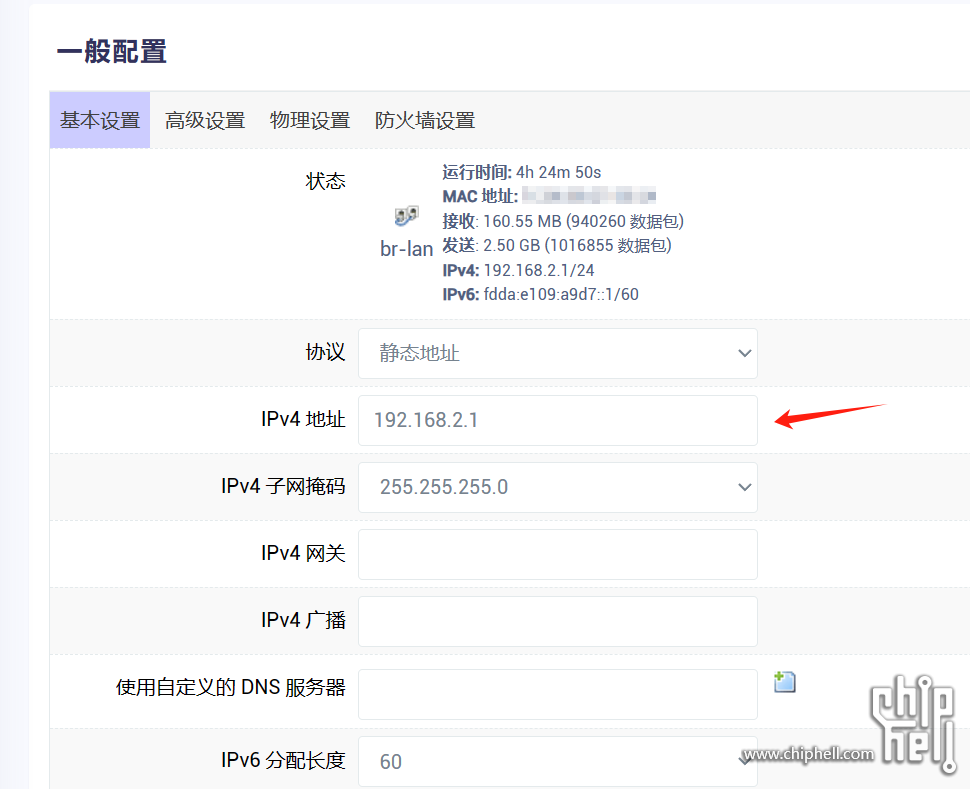
至此,软路由的基本设置就全部完成了,WAN口接上光猫即可正常上网使用。
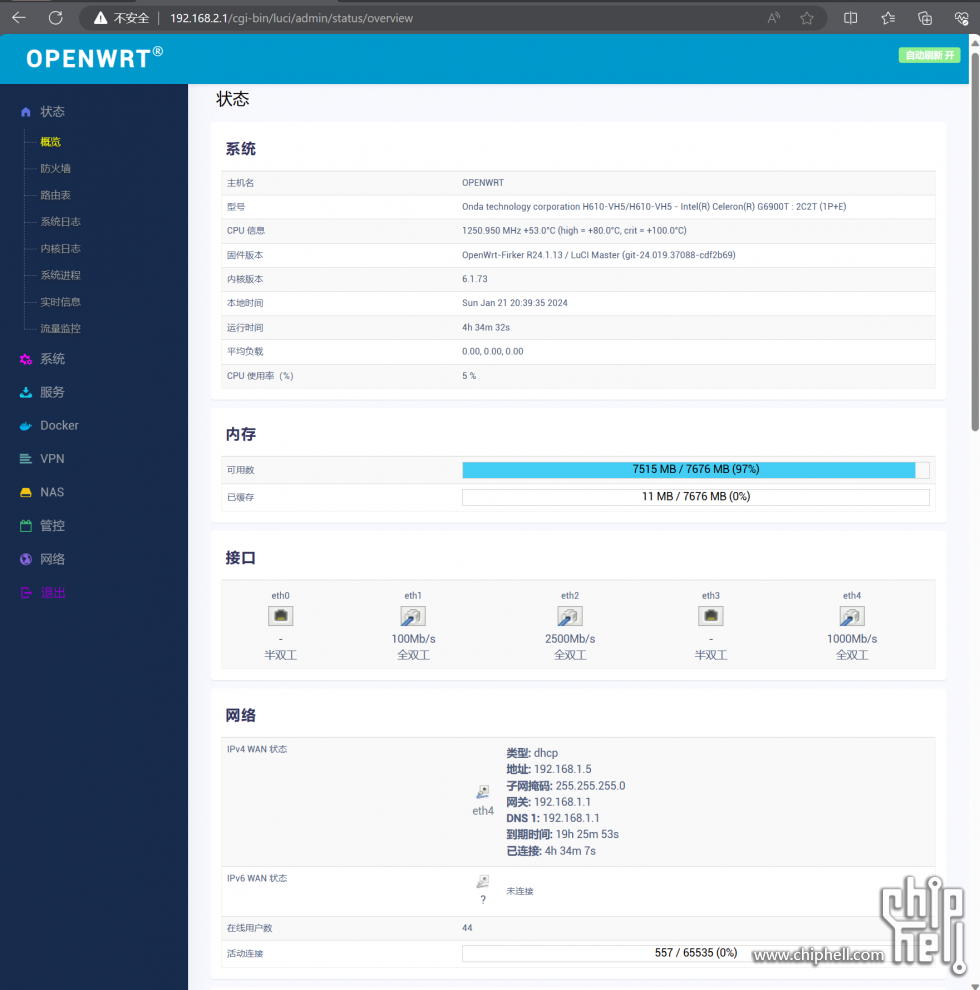
目前我的网络分布是弱电箱里的光猫直连软路由,然后软路由再连着主次卧两台新发售的TP-LINK BE3600 WIFI7路由。

这两台路由做无线AP,然后再组有线MESH,信号覆盖很好,这里提醒下硬路由这里一定要设置好模式为有线中继,然后再接上软路由才能正常使用。
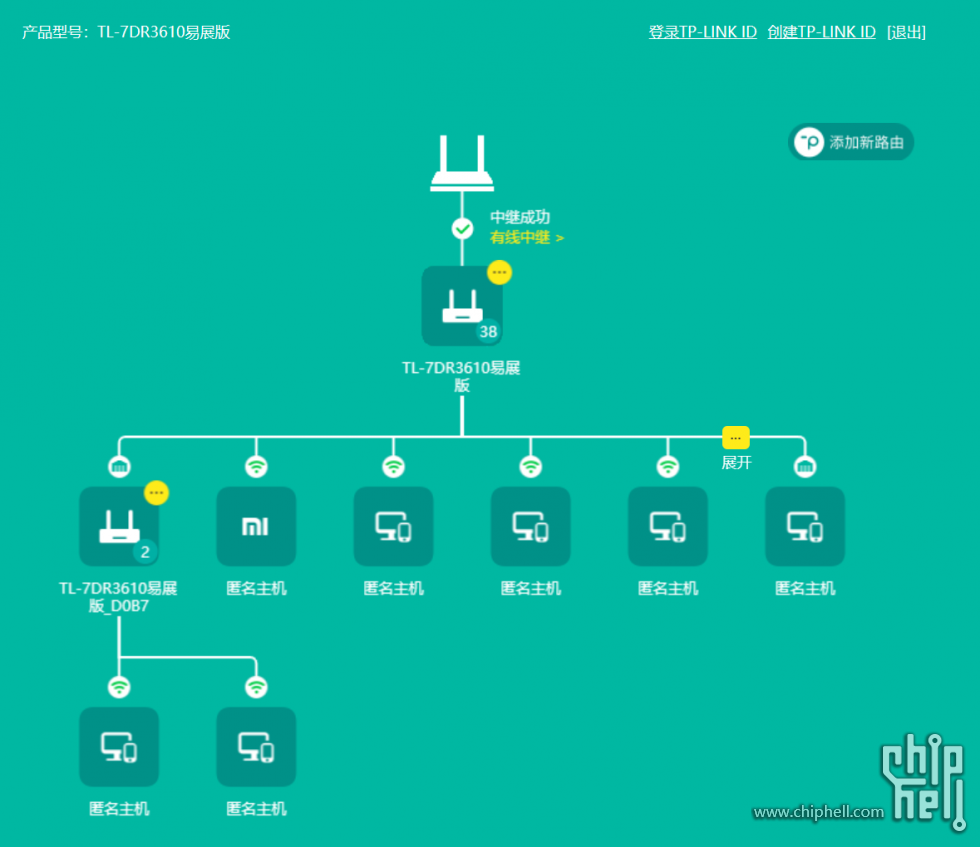
拓扑图如下:
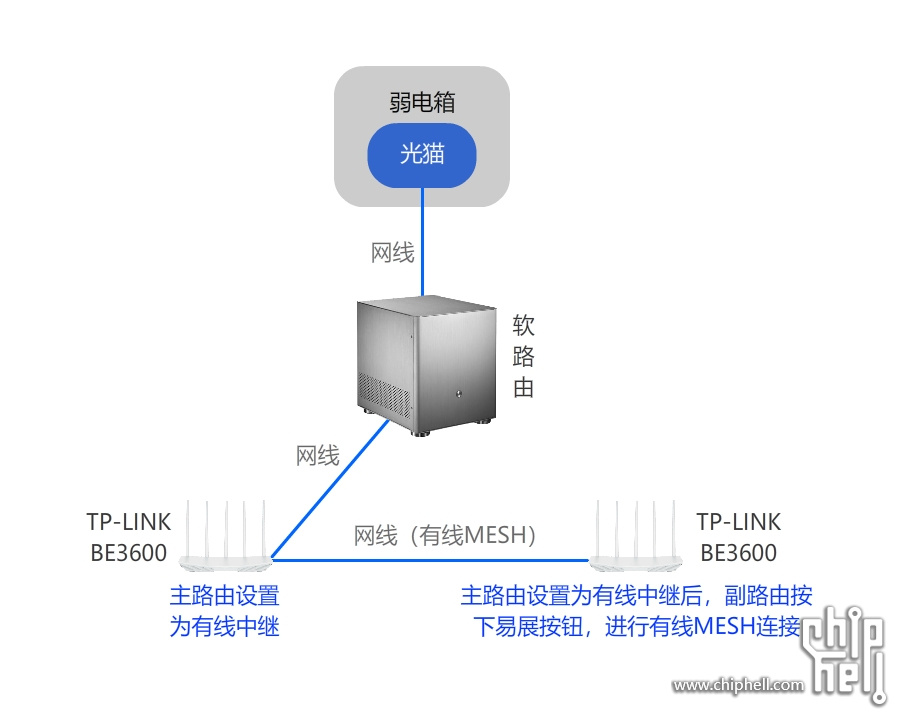
首先这样的配置肯定谈不上性价比,比那种现成的软路由成品,不管价格和体积都没有优势,但配置上可以选最新的配件,升级也随心所欲,其它没啥了,谢谢!
一些注意的地方:
1,上面教程演示的固件不带无线网卡驱动所以不支持无线功能,需搭配路由器做AP使用,如需无线的朋友请下载这个(来自恩山会员:蓝色幽默):
https://pan.baidu.com/s/1eVTyxoLWEIV_kjgHtlEjZg?pwd=9i57
提取码:9i57
2,OPENWRT没有提供可视化关机功能,软关机可以接上键盘,输入“poweroff”然后按回车,稍等片刻即可关机。
3,提前在BIOS里设置好来电自动开机,这样软路由在遭遇断电后,能够像硬路由一样通电即可自动运行。
4,本教程所展示的硬件和OPENWRT固件,当然都不是最适合每个人的,仅仅只是作为一个能让小白更容易理解的入门软硬件教程而已。



评论区